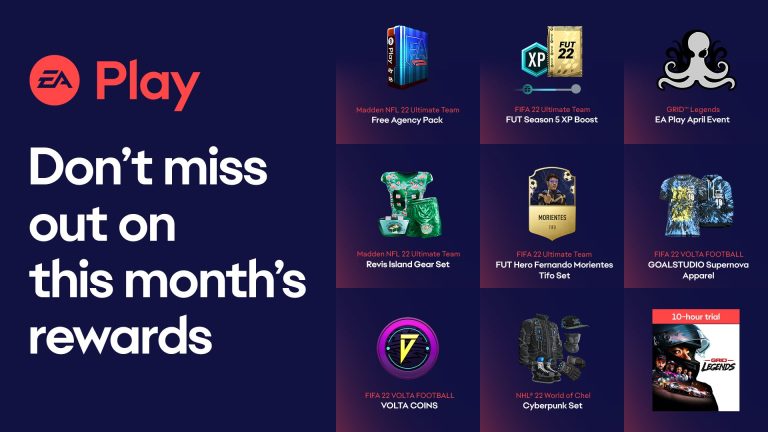DotNetNuke series
1. How to install third-party modules in DotNetNuke
This tutorial assumes that you have already logged into the https://fastdot.com.au/ admin area
Now let’s learn how to install third-party DotNetNuke modules (or extensions)
In this tutorial we’re going to add the free Weather module
1) Click Install Additional Extensions
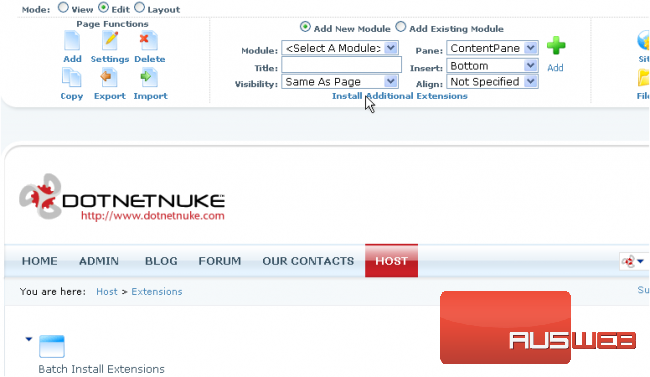
2) Click Extensions
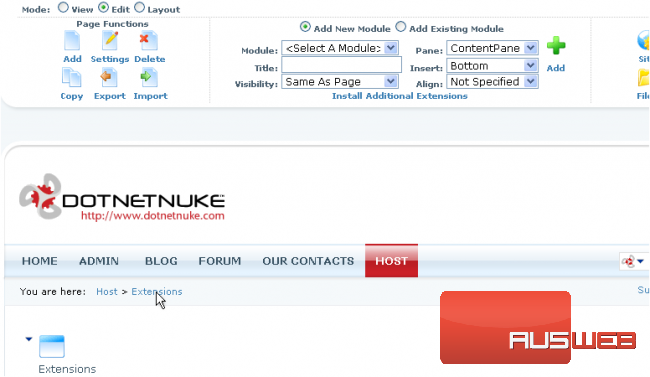
Scroll down to the bottom
3) Click Install Extension Wizard
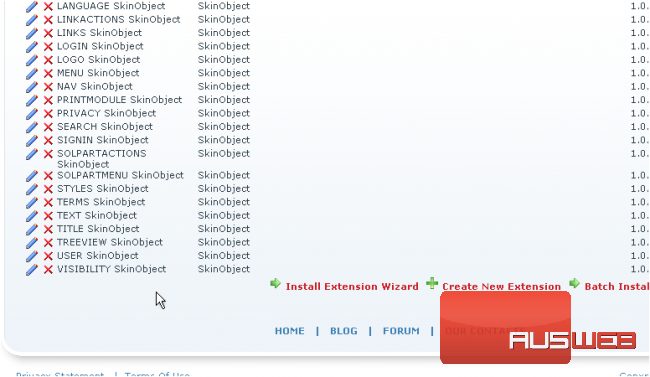
Scroll down
Now let’s follow the wizard to install the Weather module
4) Click Choose File to select the package and upload it to the server
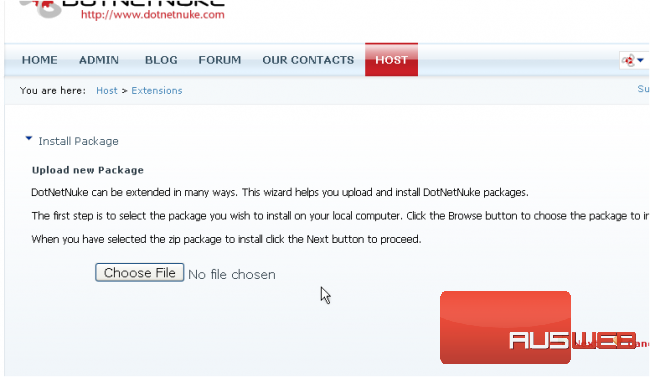
5) Select the necessary file and click Open
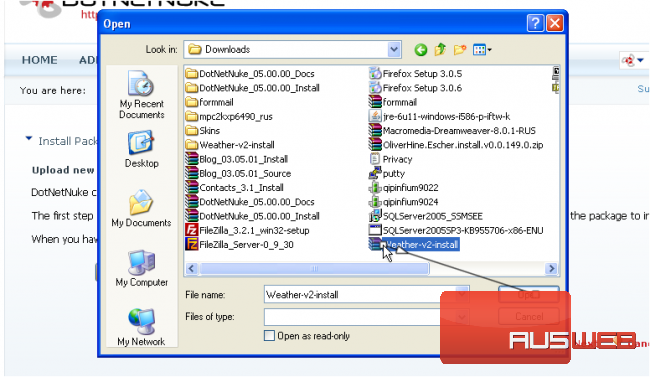
6) Then click Next
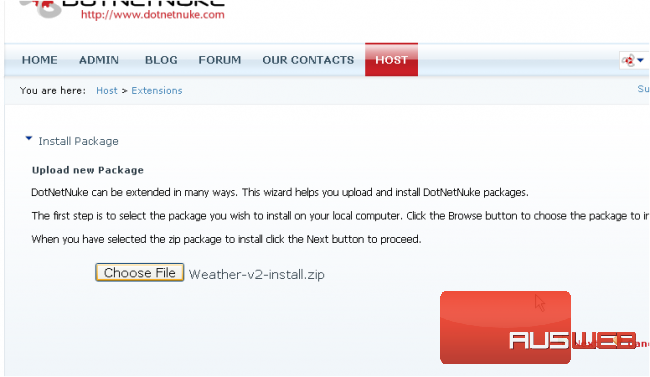
7) Click Next again
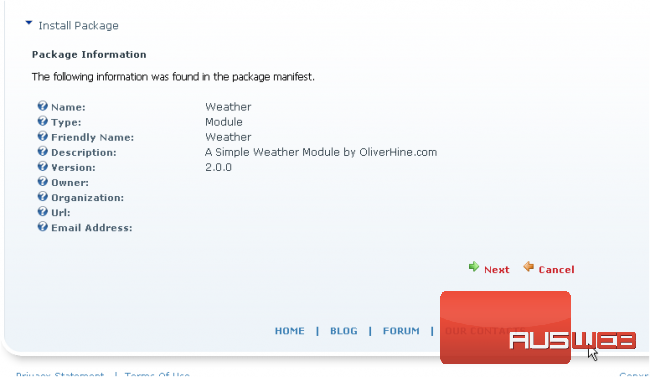
8) Click Next
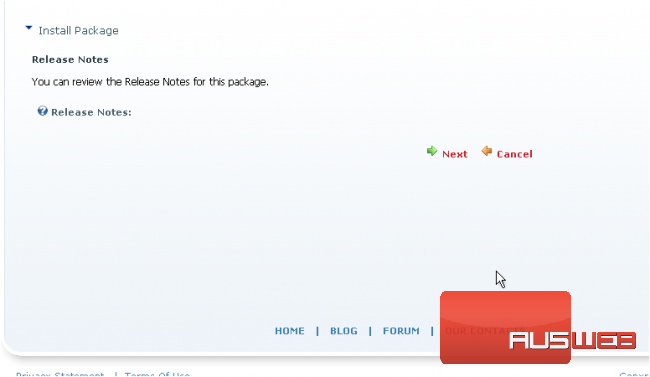
Scroll right
9) Click Next again
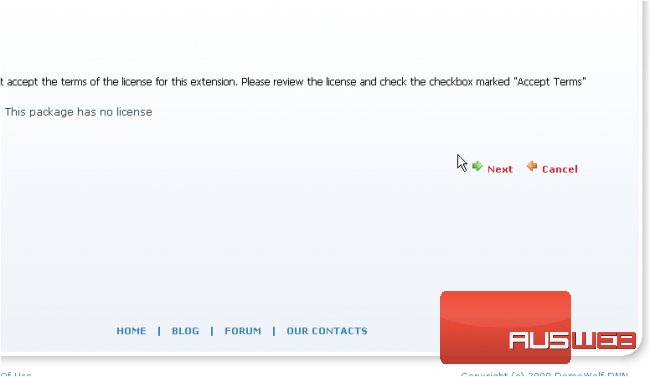
Here are the installation results…scroll down
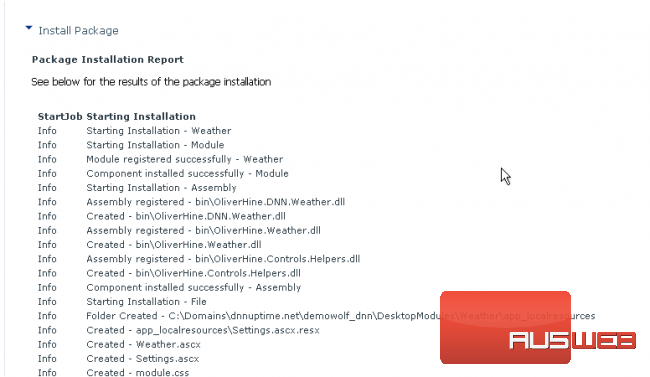
As you can see, the package installation has been successfully completed
10) Click Return
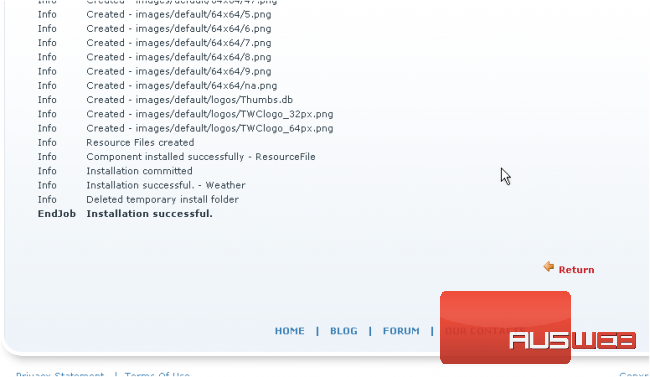
Now that the third-party module has been uploaded, let’s add it to Our Contacts page
11) Select the Weather module from this menu list
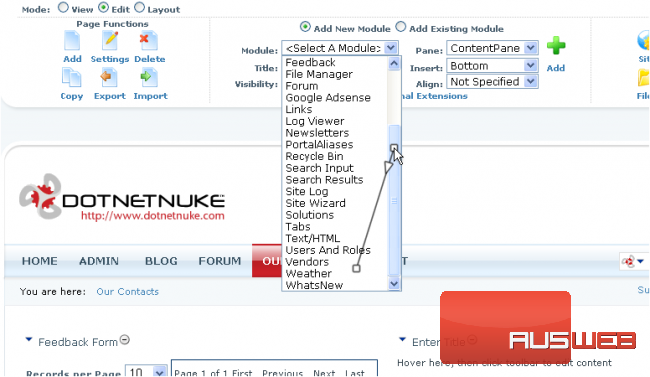
12) Enter the module’s title and specify its location on the page
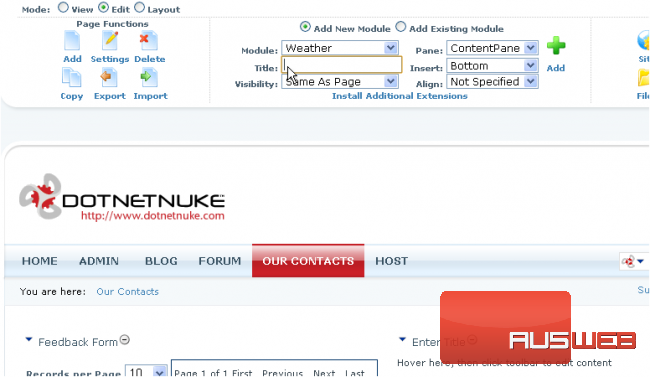
13) Click the Add icon
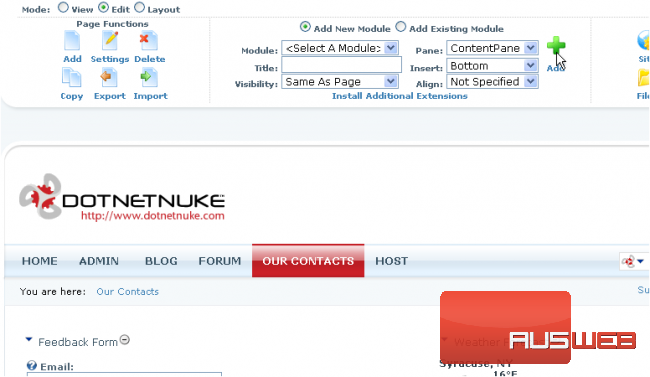
That’s it! The new Weather module has been successfully added to our page…let’s scroll down to see it
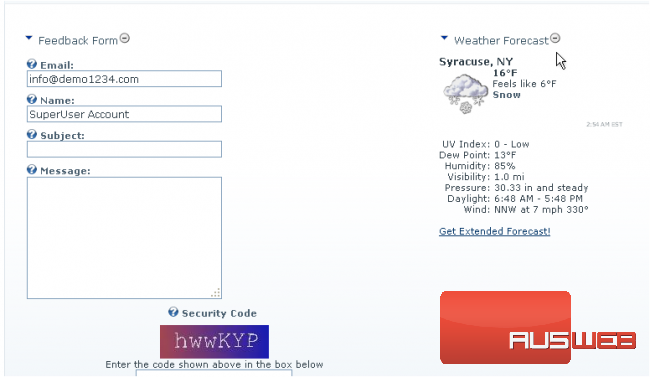
This is the end of the tutorial. You now know how to install third-party modules (or extensions) in DotNetNuke and configure them to your liking